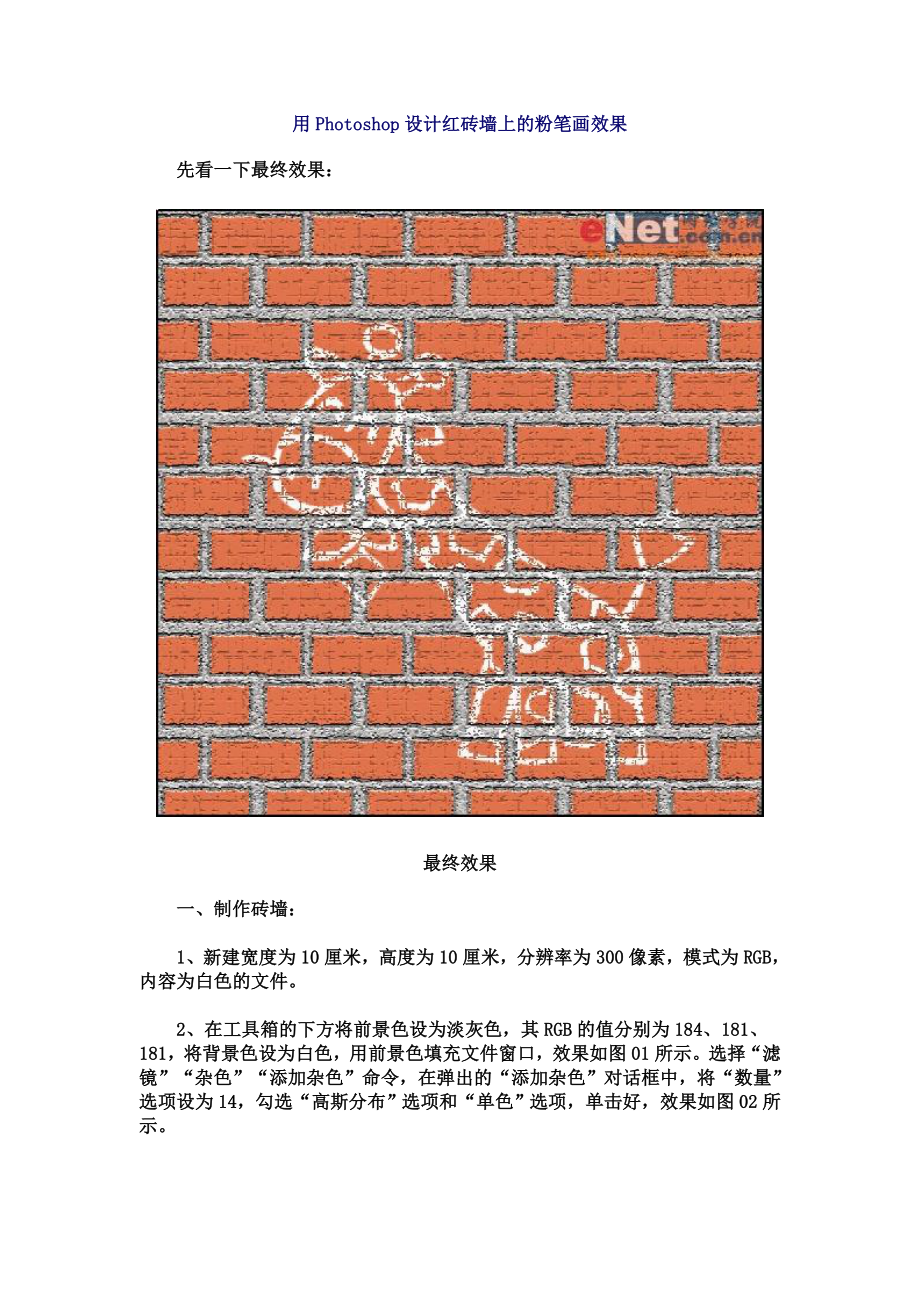《ps教程 ps技巧 Photoshop技巧 用Photoshop設(shè)計(jì)紅磚墻上的粉筆畫效果》由會(huì)員分享�����,可在線閱讀���,更多相關(guān)《ps教程 ps技巧 Photoshop技巧 用Photoshop設(shè)計(jì)紅磚墻上的粉筆畫效果(16頁(yè)珍藏版)》請(qǐng)?jiān)谘b配圖網(wǎng)上搜索����。
1�、用Photoshop設(shè)計(jì)紅磚墻上的粉筆畫效果
先看一下最終效果:
最終效果
一���、制作磚墻:
1�、新建寬度為10厘米�����,高度為10厘米�,分辨率為300像素,模式為RGB����,內(nèi)容為白色的文件�����。
2���、在工具箱的下方將前景色設(shè)為淡灰色,其RGB的值分別為184���、181����、181��,將背景色設(shè)為白色�,用前景色填充文件窗口,效果如圖01所示��。選擇“濾鏡”“雜色”“添加雜色”命令�����,在彈出的“添加雜色”對(duì)話框中��,將“數(shù)量”選項(xiàng)設(shè)為14,勾選“高斯分布”選項(xiàng)和“單色”選項(xiàng)��,單擊好�����,效果如圖02所示����。
圖01
圖02
?
3、在“圖層”控制面板下
2�����、方單擊“創(chuàng)建新圖層”按鈕�����,生成新的圖層“圖層1”�。選擇工具箱中的“矩形選框”工具��,在文件窗口中拖出一個(gè)小的矩形選區(qū)��,如圖03所示�����,在工具箱的下方將前景色設(shè)為紅褐色,RGB分別為229�����、112�、76,用前景色填充選區(qū)���。
圖03
4��、選擇“編輯”“描邊”命令���,在彈出的“描邊”對(duì)話框中,將“寬度”選項(xiàng)設(shè)為7��,“顏色”設(shè)為中灰色�����,RGB分別為129�����、128、127�����,勾選“居外”�����,其他為默認(rèn)�,單擊好,效果如圖04所示��。
圖04
?
5��、取消選區(qū)��,選擇“濾鏡”“畫筆描邊”“噴濺”命令��,在彈出的“噴濺”對(duì)話框中���,將“噴色半徑”選項(xiàng)設(shè)為5�����,“平滑度”設(shè)為5�����,單擊好�,效果如圖0
3��、5所示���。
圖05
?
6���、按住“Ctrl+Alt”鍵,鼠標(biāo)的光標(biāo)變?yōu)殡p箭頭��,拖動(dòng)矩形�����,復(fù)制矩形如圖06所示�����。
圖06
?
7�����、按“Ctrl+E”鍵,向下合并圖層到“圖層1”���。
8�、選擇工具箱中的“矩形選框”工具��,在文件窗口中拖出一個(gè)矩形選區(qū)�����,效果如圖07所示�����。選擇“編輯”“定義圖案”命令����,彈出“圖案名稱”對(duì)話框,命名為“磚墻”����,單擊好,取消選區(qū)����。
圖07
?
9����、選擇“編輯”“填充”命令����,彈出“填充”對(duì)話框���,在“使用”下拉列表中選擇“圖案”��,在“自定圖案”下拉列表中選擇剛才定義的“磚墻”圖案�����,單擊好����,效果如圖08所示�����。
4��、
圖08
?
10、選擇“濾鏡”“紋理”“龜裂縫”命令��,在彈出的“龜裂縫”對(duì)話框中����,將“裂縫間距”設(shè)為28,“裂縫深度”設(shè)為5�,“裂縫亮度”設(shè)為8,單擊好�����,磚墻效果制作完成���,如圖09所示�����。
圖09
二����、粉筆畫:
11���、拼和圖層�,按“Ctrl+C”鍵,復(fù)制圖像到剪貼板中����,按“Ctrl+D”鍵,取消選區(qū)�����,在“通道”控制面板下方單擊“創(chuàng)建新通道”按鈕�����,生成新的通道“Alpha 1”�,如圖10所示�。
圖10
12、按“Ctrl+V”鍵�����,將剪貼板中的圖像粘貼到“Alpha 1”中���,如圖11所示����。取消選區(qū)。
圖11
?
13��、選擇“
5���、圖像”“調(diào)整”“閾值”命令��,在彈出的“閾值”對(duì)話框中�,將“閾值色階”設(shè)為126�,單擊好,效果如圖12所示���。
圖12
?
14��、選擇“圖像”“調(diào)整”“反相”命令����,將圖像反相�����,效果如圖13所示�����。選擇”圖層“控制面板,選中“背景”圖層�����,打開(kāi)一幅卡通圖片���,如圖14所示�����。
圖13
圖14
?
15、選擇工具箱中的“移動(dòng)”工具��,將圖片移動(dòng)到磚墻所在的文件窗口中��,如圖15所示�。選擇“通道”控制面板,按住“Ctrl”鍵��,單擊“Alpha 1”通道��,生成選區(qū)����,效果如圖16所示��。
圖15
圖16
?
16����、選擇“圖層”控制面板�����,選中“圖層1”�����,按“刪除”鍵����,刪除選區(qū)內(nèi)的圖像,取消選區(qū)�����,磚墻上的粉筆畫效果制作完成�����,效果如圖17所示��。
?
圖17
 ps教程 ps技巧 Photoshop技巧 用Photoshop設(shè)計(jì)紅磚墻上的粉筆畫效果
ps教程 ps技巧 Photoshop技巧 用Photoshop設(shè)計(jì)紅磚墻上的粉筆畫效果